Linux之jkd、tomcat、mysql安装
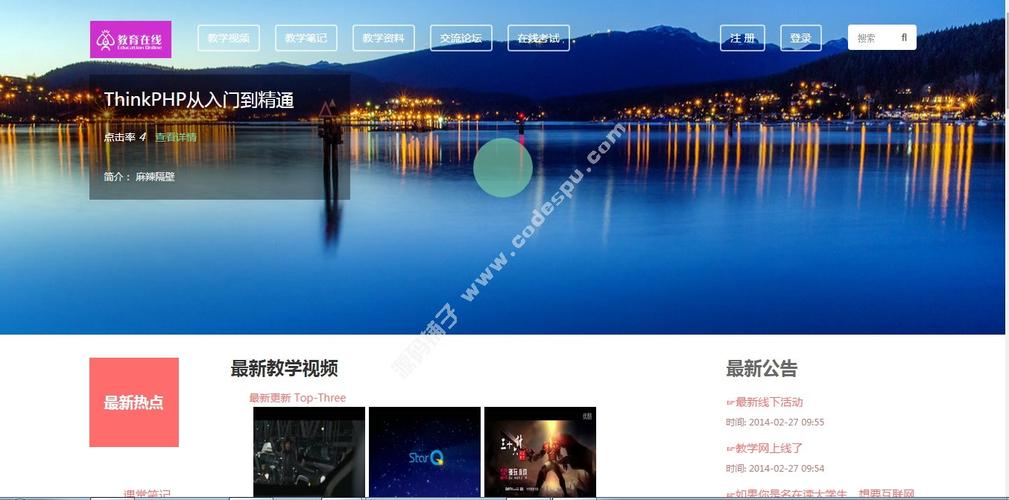
Linux之jkd、tomcat、mysql安装
目录
- 一、安装JDK
- 1、将jdk解压到/opt下
- 2、配置环境变量
- 1)vi /etc/profile
- 2)在最后面配置JDK环境变量
- 3)设置环境变量生效
- 4)检查JDK环境变量
- 二、安装Tomcat
- 1.解压Tomcat
- 2.配置环境变量
- 1)vi /etc/profile
- 2)在最后面配置Tomcat环境变量:
- 3)source /etc/profile
- 4)启动tomcat:./startup.sh
- 3.创建启动脚本
- 4.配置tomcat随服务器自动启动
- 三、安装MySQL
- 1、离线安装
- 1) 查看系统中是否存在mariadb,如果存在则安装mysql时会有冲突,需要先卸载mariadb
- 2)创建mysql用户及用户组
- 3) 将离线安装包传入liunx,并解压
- 4) 安装
- 5) 初始化,启动
- 6) 启动成功后修改mysql的登录密码
- 7) 授权外网登录权限
- 8)刷新权限
- 9)在防火墙规则中加入3306端口
- 2、在线安装
- 1)下载并安装MySQL官方的 Yum Repository
- 2) yum安装
- 3) 开始安装MySQL服务器
- 4) 启动数据库
- 5)查看数据库状态
- 6)登录数据库
- 7)赋值权限
- 8) 防火墙等相关设置
- 9)自动启动
一、安装JDK
1、将jdk解压到/opt下
tar -zxf apache-tomcat-8.5.20.tar.gz -C /opt
2、配置环境变量
1)vi /etc/profile
2)在最后面配置JDK环境变量
#java environment
export JAVA_HOME=/xnx/jdk1.8.0_151(jdk解压路径)
export JRE_HOME= J A V A H O M E / j r e e x p o r t C L A S S P A T H = . : {JAVA_HOME}/jre export CLASSPATH=.: JAVAHOME/jreexportCLASSPATH=.:{JAVA_HOME}/lib: J R E H O M E / l i b e x p o r t P A T H = {JRE_HOME}/lib export PATH= JREHOME/libexportPATH={JAVA_HOME}/bin:$PATH
3)设置环境变量生效
source /etc/profile
4)检查JDK环境变量
java -version
二、安装Tomcat
1.解压Tomcat
2.配置环境变量
1)vi /etc/profile
2)在最后面配置Tomcat环境变量:
#tomcat
export TOMCAT_HOME=/javaxl/apache-tomcat-8.5.20(Tomcat解压路径)
3)source /etc/profile
4)启动tomcat:./startup.sh
tomcat启动后并不能立即访问,原因是8080端口被防火墙阻止了,可以关闭防火墙(不建议),或将8080端口配置到防火墙中。
#将8080端口加入到防火墙
firewall-cmd --zone=public --add-port=8080/tcp --permanent
#reload防火墙规则
firewall-cmd --reload
修改防火墙之后,访问http://192.168.131.128:8080/,如果看到tomcat的管理页面,则说明成功。
3.创建启动脚本
将tomcat目录下bin中的catalina.sh拷贝到/etc/init.d下,重命名为tomcat,为所有用户增加可执行权限。
#将catalina.sh拷贝到init.d目录下
cp /opt/apache-tomcat-8.5.20/bin/catalina.sh /etc/init.d
#在init.d目录下为catalina.sh重命名
mv catalina.sh tomcat
#为所有用户赋可执行权限
chmod a+x tomcat
#编辑tomcat
vi /etc/init.d/tomcat
#进入编辑界面,加入如下内容,注意根据自己的环境配置
#!/bin/sh
JAVA_HOME=/usr/local/java/jdk1.8.0_151
CATALINA_HOME=/opt/apache-tomcat-8.5.20
#测试启动脚本
service tomcat status #查看服务状态,q键退出
service tomcat start #启动服务
service tomcat restart #重启服务
service tomcat stop #停止服务
service --status-all #查看服务列表 q键退出
4.配置tomcat随服务器自动启动
#编辑/etc/init.d/tomcat
vi /etc/init.d/tomcat
#加入如下注释,注意是注释,#
#chkconfig: 23456 10 90
#description: tomcat service
三、安装MySQL
1、离线安装
1) 查看系统中是否存在mariadb,如果存在则安装mysql时会有冲突,需要先卸载mariadb
#查看是系统中是否存在mariadb
rpm -qa|grep mariadb
#卸载mariadb
rpm -e --nodeps mariadb
2)创建mysql用户及用户组
#创建用户组
groupadd mysql
#创建用户
useradd mysql -g mysql
3) 将离线安装包传入liunx,并解压
tar -xvf mysql-5.7.23-1.el7.x86_64.rpm-bundle.tar
4) 安装
rpm -ivh mysql-community-common-5.7.23-1.el7.x86_64.rpm
rpm -ivh mysql-community-libs-5.7.23-1.el7.x86_64.rpm
rpm -ivh mysql-community-client-5.7.23-1.el7.x86_64.rpm
//安装之前,请先检查是否安装libaio,如果未安装请先安装之后再装server源
rpm -qa|grep libaio
rpm -ivh mysql-community-server-5.7.23-1.el7.x86_64.rpm
5) 初始化,启动
初始化数据库
mysqld --initialize
#启动数据库服务
systemctl start mysqld
如果启动失败,可能是因为/var/lib/mysql没有权限导致的。可以通过查看/var/lib下的mysql目录的所属用户及用户组予以确认。如果mysql目录的所属用户及用户组不是mysql,处理方法如下:
更改mysql数据库目录的所属用户及用户组
chown mysql:mysql /var/lib/mysql -R
mysql目录授权
cd /var/lib
chmod -R 777 mysql
6) 启动成功后修改mysql的登录密码
查看安装时生成的随机密码:
grep ‘password’ /var/log/mysqld.log
使用随机密码登录
mysql -u root -p
#注入随机密码
重置密码:
set password = password(‘密码’)
7) 授权外网登录权限
grant all privileges on . to root@‘%’ identified by '密码’;
all privileges: 表示所有权限
. 表示所有数据库的所有表。
8)刷新权限
flush privileges;
9)在防火墙规则中加入3306端口
#配置防火墙规则
firewall-cmd --zone=public --add-port=3306/tcp --permanent
firewall-cmd --reload
#关闭防火墙,不建议使用
systemctl stop firewalld.service
systemctl disable firewalld.service
2、在线安装
1)下载并安装MySQL官方的 Yum Repository
[root@localhost ~]# wget -i -c .noarch.rpm
2) yum安装
[root@localhost ~]# yum -y install mysql57-community-release-el7-10.noarch.rpm
3) 开始安装MySQL服务器
[root@localhost ~]# yum -y install mysql-community-server
4) 启动数据库
[root@localhost ~]# systemctl start mysqld.service
5)查看数据库状态
[root@localhost ~]# systemctl status mysqld.service
6)登录数据库
首先获取安装mysql时的初始密码:
[root@localhost ~]# grep “password” /var/log/mysqld.log
2020-09-15T17:01:57.020172Z 1 [Note] A temporary password is generated for root@localhost: dsTSIKb2yo:9
dsTSIKb2yo:9即为初始密码,
使用初始密码登录,然后修改为自己的密码, mysql默认对密码是有要求的,不能简单的设置为1234等,自己的测试库不用太复杂,可以关闭密码检查
mysql -u root -p
…
mysql> set global validate_password_policy=0;
mysql> set global validate_password_length=1;
mysql> ALTER USER ‘root’@‘localhost’ IDENTIFIED BY ‘new password’;
7)赋值权限
mysql> grant all privileges on . to root@‘%’ identified by ‘123456’;
mysql> flush privileges;
mysql> exit
8) 防火墙等相关设置
#开放端口
firewall-cmd --zone=public --add-port=3306/tcp --permanent
#跟新防火墙规则
firewall-cmd --reload
#防火墙列表
firewall-cmd --zone=public --list-ports
#防火墙状态
systemctl status firewalld
#启动防火墙
systemctl start firewalld
#关闭防火墙
systemctl stop firewalld.service
systemctl disable firewalld.service
9)自动启动
#服务状态
systemctl status mysqld.service
#开机启动
systemctl enable mysqld.service
- 移动互联网如何改造传统的生意?
- Java中接口的继承
- KPM算法初步理解
- 如何评测软件系统的安全性
- hadoop命令无法创建目录
- SQLyog 64位破解版 v12.09
- CStudioFile文件的输出
- MFCCStdioFile简单用法
- flask
- NFS存储服务器
- 【Jmeter 简单使用】
- 超好玩的mac模拟经营游戏:巨型水族馆中文版
- 做自媒体18个月,倒欠38万,一个自媒体创作者的自述
- c++ grpc compress(deflate算法) demo编译
- Janus源码分析(1)——源码结构
- kali初讲——Metasploit工具MSF初学
- Java中带返回值的线程池Future
